Microsoft Windows 11 työpöydän käyttökokemuksia, osa 3

Kirjoitin viimeksi Windows 11 -kokemuksistani muun muassa työpöydällä ja hiiren asetusten säätämisessä. Jatkan työpöydän tarkastelua ja mukana on myös ominaisuuksia ja toimintoja, joista ainakin osa on ollut olemassa jo aikaisemmissa Windows-versioissa.
Ikkunoiden kohdistaminen
Uusi kätevä toiminto on ikkunoiden kohdistaminen, jolla säästyt ikkunoiden vetämisen vaivalta. Toki voit kohdistaa ikkunoita edelleen vetämällä ja säätämällä niiden kokoa. Vie hiiri ikkunan oikeassa ylänurkassa Suurenna (Maximize) (kuva vasemmalla) tai Palauta (Restore) -painikkeen (kuva keskellä) päälle.
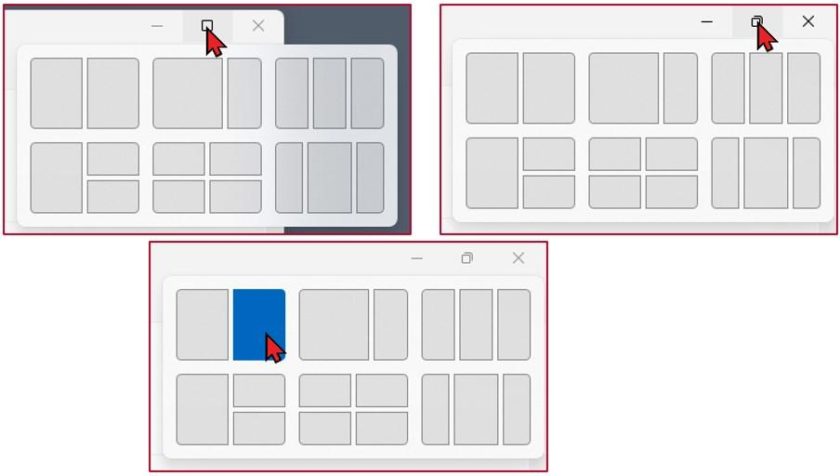
Kummassakin tilanteessa Windows näyttää erilaisia valintoja avoinna olevien ikkunoiden kohdistamiseen. Napsauta haluamaasi vaihtoehtoa (kuva oikealla) ja ikkunasi kohdistuu napsauttamaasi kohtaan näytöllä. Näytön vapaassa tilassa näytetään muut avoinna olevat ikkunat, joista voit napsauttaa ikkunaa, jonka haluat kohdistaa vapaaseen paikkaan. Jos valitset vaihtoehdon, jossa on enemmän kuin kaksi ikkunaa, jokainen vapaa paikka tarjoaa ikkunoita kohdistettavaksi, kunnes paikat on täytetty ja valitut ikkunat in kohdistettu.
Siirry Windowsin asetuksiin, paina Win + I ja valitse Järjestelmä → Moniajo (System → Multitasking). Avautuvassa näkymässä on valintoja, joita voit laajentaa, ja tehdä sopivat valinnat. Voit sammuttaa Kohdista ikkunat (Snap Windows) -toiminnon tai valita sen alta yksittäisiä valintoja, esimerkiksi tämä uusi toiminto on toisena Näytä kohdistusasettelut… (Show snap layouts when…).
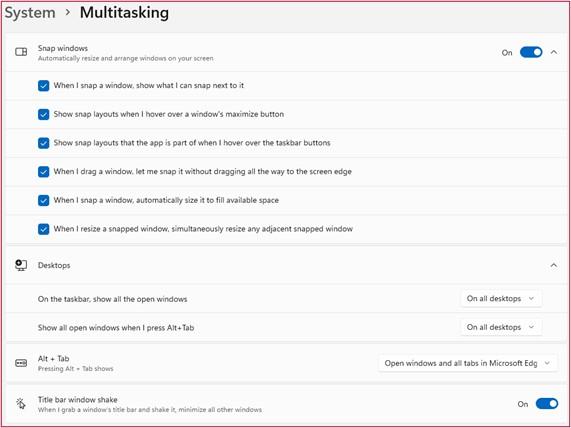
Työpöydät (Desktops) valinnan alla on Alt + Sarkain (Alt + Tab) -näppäinyhdistelmän vaihtoehdot, joista viimeinen Vain avoimet ikkunat (Open windows only) on vanha tuttu toiminto aikaisemmista Windowseista. Ylemmät vaihtoehdot ovat uusia ja näissä valitset, näytetäänkö ikkunoiden lisäksi Microsoft Edge -selaimen, jonka pitää olla käynnissä, välilehdet ja kuinka monta niistä.
Ikkunan otsikkorivin ravistaminen (Title bar windows shake) on vanha tuttu toiminto, jossa jonkun ikkunan otsikkoriviä (pidä hiiren painike painettuna) ravistamalla työpöydän ikkunat pienennetään ja uusi ravistus palauttaa ikkunat takaisin. Tämä vastaa näppäinyhdistelmää Win + D(esktop).
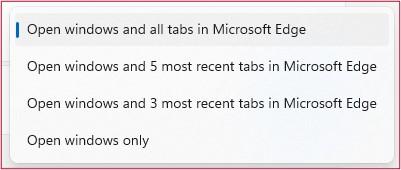
Ikkunoita voi kohdistaa esimerkiksi myös näppäinyhdistelmillä Win + nuolinäppäimet. Win + ▶ ja Win + ◀ kohdistavat ikkunan näytön oikeaan tai vasempaan reunaan. Saat ikkunan oikean tai vasemman reunan ylä- tai alaneljännekseen, kun jatkat painamalla Win + ▲ tai Win + ▼.
Edellä kertomani uuden kohdistamistoiminnon saat myös painamalla Win + Z.
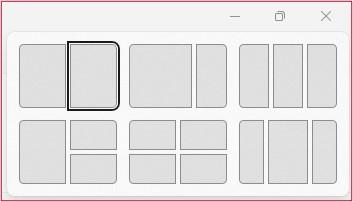
Tee sen jälkeen nuolinäppäimillä tai hiirellä jatkovalinnat (kuva yllä). Lisäksi, kun käytät Kohdista ikkunat (Snap Windows) -toimintoa, muodostuu Ryhmä (Snap group), jonka voit valita liikuttamalla hiirtä ryhmään kuuluvan ohjelmakuvakkeen päällä Tehtäväpalkissa (Taskbar).
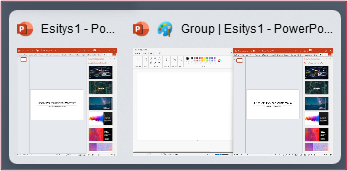
Kuvassa yllä hiiri on viety Tehtäväpalkissa PowerPoint-kuvakkeen päälle, jolloin kuva näyttää vasemmalla puolella yksittäisen PowerPoint-esityksen (vain yksi esitys on avoinna) ja oikealla puolella järjestetyn ryhmän, jossa ovat samainen PowerPoint-esitys ja Paint-ohjelma.
Pika-asetukset
Windows 11 -pika-asetuksia ja sitä kautta kaikkiin asetuksiin pääset esimerkiksi napsauttamalla verkko-, ääni- tai akkukuvaketta. Ne näkyvät kaikki yhtenä ryhmänä kellon vieressä.
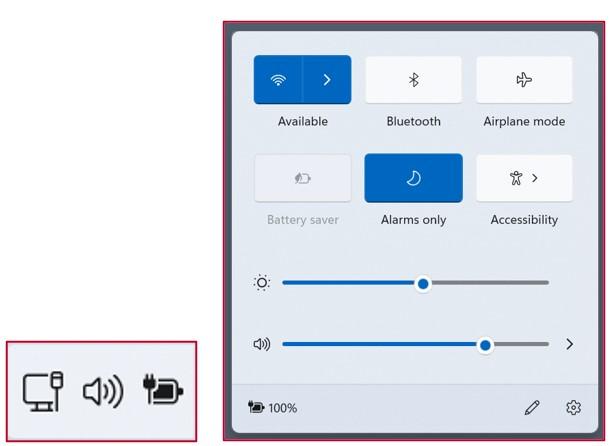
Napsautus avaa ikkunan, jossa säädät eri toimintoja. Alareunan latauskuvaketta napsauttamalla pääset virta-asetuksiin, kynällä voit muokata [lisätä (Add), poistaa (napsauta nastaa) ja hyväksy muutokset Valmis (Done)] valintaikkunan toimintoja. Hammasratas avaa kaikki asetukset. Jos napsautat jotain kolmesta kuvakkeesta hiiren kakkospainikkeella, avautuu vain napsauttamasi toiminnon valikko, joka vie sinut tarkempiin asetuksiin.
Kello ja ilmoitukset
Kelloa napsauttamalla avautuu kalenteri, jonka päivämääriä voit selata. Myös Ilmoitukset (Notifications) -ruutu näkyy, joka näyttää erilaisia ilmoituksia. Säädä näitä tarvittaessa asetuksissa Järjestelmä à Ilmoitukset (System → Notifications) tai napsauta ilmoituskuvaketta hiiren kakkospainikkeella.
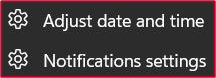
Vihje kellon näkymiseen: jos organisaatiossasi on sallittua asentaa Microsoft Storesta lisäohjelmia, kokeile asentaa ohjelma ”ElevenClock”.
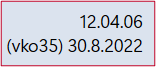
Sillä saat kelloon näkyviin muun muassa sekunnit ja viikkonumeron.
Työpöytä ja pienoissovellukset
Virtuaaliset työpöydät ovat nyt lyhyesti vain Työpöytä (Desktop) (kuvassa alla kolmas kuvake vasemmalta), jolla voit lisätä Windowsiin uusia työpöytiä, joissa käytät ohjelmia. Näin yksi työpöytä ei täyty liiaksi. Kirjoita uudelle työpöydälle nimi (kuvassa Anna nimi työpöydälle), siirry työpöydälle ja avaa tarvitsemasi ohjelmat. Työpöydät säilyvät Windowsin uudelleenkäynnistyksessä, mutta eivät niiden ohjelmat tai tiedostot, joten muista tallentaa tiedot.
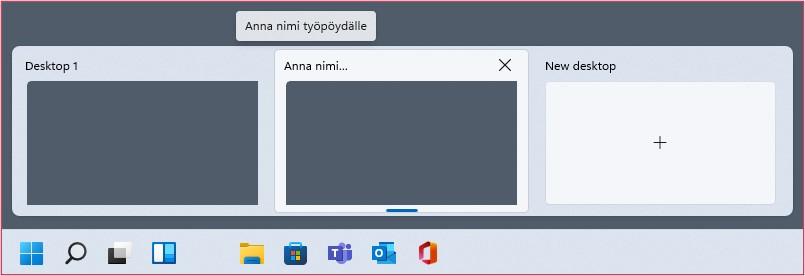
Pienoissovellukset (Widgets) (kuvassa yllä neljäs kuvake vasemmalta) on kokoelma pienoissovelluksia. Poimi itsellesi mielenkiintoiset tai sammuta koko toiminto asetuksissa Mukauttaminen → Tehtäväpalkki → Tehtäväpalkin kohteet → Pienoissovellukset (Personalization → Taskbar → Taskbar items → Widgets).

Jorma Järvinen
Senior Consultant